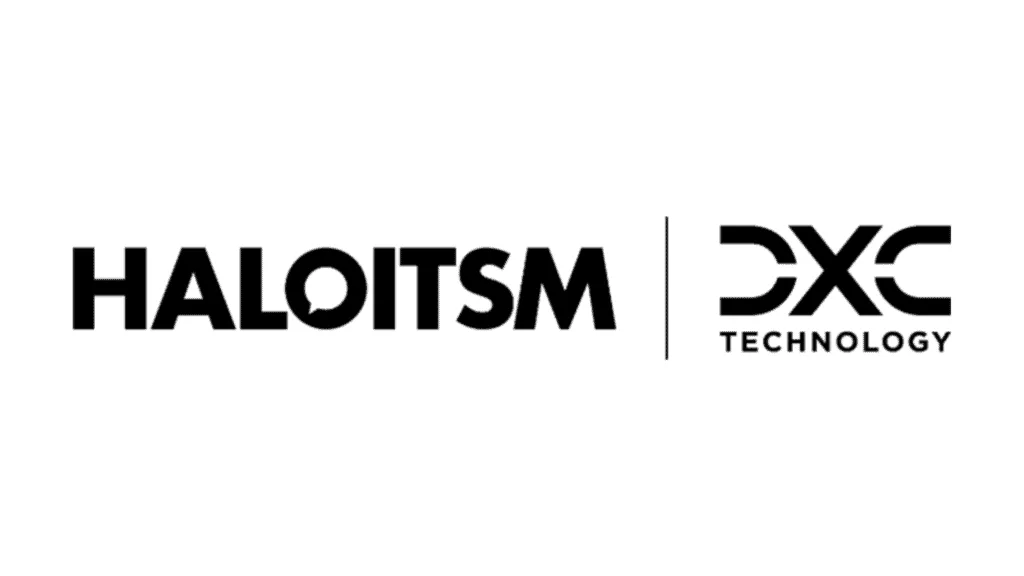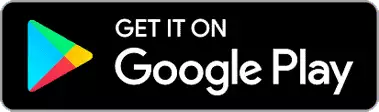In this lesson we will cover:
– Ticket Rules
– "Use" Dropdown
– Details Tab
– Global Settings (Configuration > Tickets > General Settings)
– Criteria
– Outcomes
– Notifications
– Adding OLAs
– Manual Ticket Rules
– Useful Ticket Rule Example
Associated Admin Guides:
Ticket Rules
Ticket rules are a way of updating tickets, if specific conditions are met, these are very useful for automatically updating a ticket for a range of different criteria.
These rules can be configured in Configuration > Tickets > Ticket Rules.
Fig 1. Ticket Rules Module
"Use" Dropdown
The ticket rules have several different uses:
- New tickets and existing tickets: when this is set the ticket rule will apply to all new tickets and all existing tickets which reach the specified criteria.
- New Ticket: When this is selected the criteria matching on a ticket will only affect new tickets generated, any existing will be fine.
- Existing Ticket: This when selected is used to affect only existing tickets in the system, not newly created tickets.
- Manual: Detailed below
Details Tab
There is a precedence which can be set, 1 being the highest on the list, so for example you may want multiple ticket rules to trigger so you would not checkbox on the following option called "stop matching other rules when matched":
Fig 2. Details Tab of Ticket Rules Creation
If there was a rule in the list, of precedence 1 and it was matched, with the stop matching checkbox on, there would be no other rules which could match. It is vitally important to make sure your ticket rules are set up correctly.
To avoid confusion there is granular criteria which you can set to match on very specific settings i.e. you can set the criteria for a specific ticket type and team, therefore these two fields would have to match for the ticket rule to apply on the ticket.
The checkbox for displaying a notification when matched, will show a popup notification on the bottom right of the screen when the notification is matched, the default message can be set further down the creation screen in the text box labelled "Popup display message".
You can add in a custom message to the popup notification when a ticket rule is matched on the ticket rule creation screen. This will display on the bottom left of the screen. If the custom message is left blank but the "Display a notification when matched" is checkbox on, then the default notification will display bottom right.
Fig 3. Custom Popup
"Enabled" determines whether the ticket rule is in use or not.
Note: There are ticket rules options that can be configured under Configuration > Tickets > General Settings.
Global Settings (Configuration > Tickets > General Settings):
| Field | Type | Description |
| Check rules after the Ticket has been submitted instead of on the New Ticket screen | Checkbox | When checked, ticket rules that are applied to new tickets will only take effect after the 'submit' button has been checked. This will also apply to Actions. Rules will be checked after the Action has been submitted. |
| Continue to check and apply Rules once a Ticket has been logged | Checkbox | When an End-User or an Agent does an Action on a Ticket, if a Rule is matched that hasn't already been matched it will be applied. When unchecked, this only happens upon ticket creation. |
| Rules must contain at least one criteria for Ticket Type | Checkbox | When checked, the creator is forced to include a Ticket Type criteria when making new Ticket Rules. |
Criteria
An example criteria which can be set is:
'Category Group', 'Resolution Code Group', 'Category 3 Group' and 'Category 4 Group' can all be selected as criteria when creating a ticket rule.
Navigate to Configuration > Tickets > Ticket Rules > Add Criteria:
Fig 4. Category Group Added to the Criteria
You can then select either Includes or Does not include for the group that you choose. Now when an agent sets the category, it can update the ticket with the matched ticket rule. Category groups are added to categories within Configuration > Tickets > Categorisation > Category Values or in the same file path of the Sales module. To create category groups you can do it in Lookup codes: Configuration > Advanced Settings > Lookup Codes > * Set the entity dropdown on the top left to "Category Group" *
Outcomes
After a ticket rule has been matched, we can set various different ticket options in Halo (Ticket Rule Outcomes), some important examples would be Team, Agent, Service Level Agreement, Status, Workflow, etc.
Ticket list colour
You can now specify a colour that will be set against a ticket as long as the ticket matches the rule. If the ticket stops matching the rule, the colour will be cleared.
Fig 5. Colour options
This colour will show in the ticket list views, as the background colour when using the table and Gantt views, and as the tile colour on the Kanban view.
Fig 6. Example ticket list with colours
Other Outcomes
You can also set other outcomes such as the "Ticket Tags" outcome, this will apply specific tags to the ticket when the rule is matched. Make sure to seperate each ticket tag with a comma, if you want more than one tag to be added to the ticket tags list. NB: The ticket tags field must be added to the "field list" of the ticket type that the rule is being applied to.
Notifications
Specific notifications can be set to trigger if a ticket rule is matched. Sometimes there are notifications which do not exist in the notifications section, but you can specify a ticket rule that when matched will trigger a notification via the ticket rule.
You can add OLAs to your ticket rules, and you can also add ticket rules to your OLAs as well
Fig 7. Adding an OLA to the ticket rule
Manual Ticket Rules
The option for "Manual" use is for bulk updating many tickets via using a ticket rule. This setting is great for if there are many tickets that need updated and you want to manually change them and decide which ones will be updated. It is also useful for bulk updating selected tickets that all match in a certain way, but you dont want to mass update other similar tickets.
The use case may be that you want to manually update the workflows of tickets with a certain status, this can be acheived using the manual method.
Batch size is used to load in the information before making the API request in the backend. It is fine to leave the default batch size and delay between batches.
Fig 8. Batch Size and Delay on a Manual Ticket Rule
The matching we will do for this example is when the ticket type goes into a reviewed status and we want to update to a new workflow.
Fig 9. Status criteria set on the ticket rule
We can then update to the problem management workflow on these tickets with the reviewed status.
Fig 10. Ticket List
Fig 11. Applying the Manual Rule
Fig 12. Selecting a Manual Ticket Rule to Apply
Now clicking into a ticket with the reviewed status, the workflow has been updated, the tickets that were not of that status "Reviewed" when the manual update was carried, will not have the rule match on them, so they will not change.
Fig 13. Workflow updated to Problem Management Workflow
Useful Ticket Rule Example
You may want to have a rule for specific users that if the user "Halo Test" matches on the criteria, then set the priority to P1 and assign to a specific person or team. This may be if the user is an important user.
Fig 14. Example Use Case