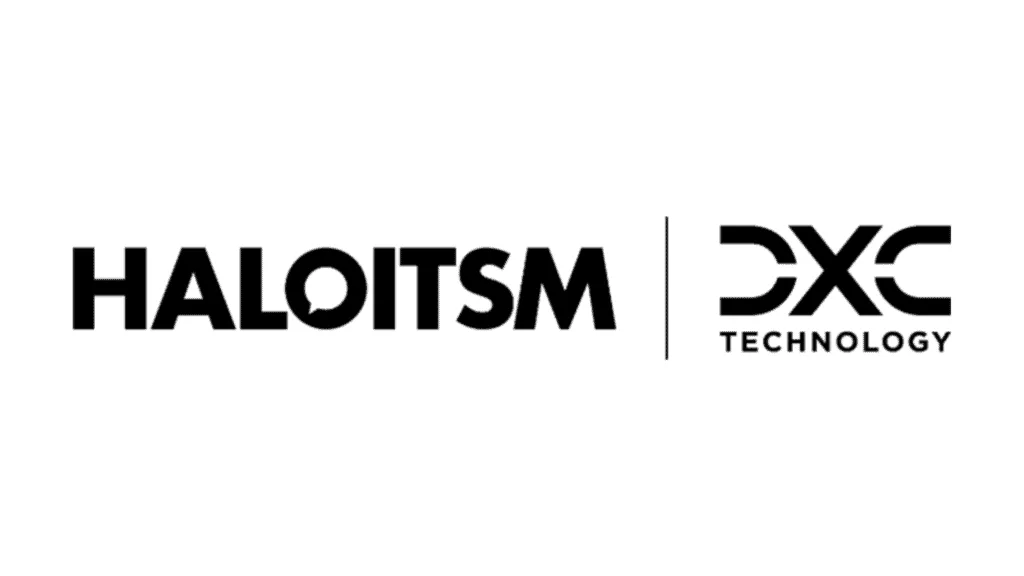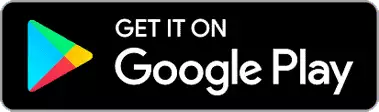In this lesson we will cover:
– Notification Configuration
– Notification Types in Detail
– Adding Agents to an Agent Notification
– List of Notification Triggers
– Setting up a Personal Notification
– Agent Level Settings
– Access Control (v2.176.1)
– Incomplete Timesheet Notifications (v2.176.1)
Associated Administrator Guides:
Notification Configuration
To begin creating notifications, head to Configuration > Notifications > *Click on the notifications module*. Once viewing the list of notifications, you can click on new in the top right hand corner. This will take you to the notification creation screen.
Fig 1. New notification.
Description: The name of the notification.
Notification Type: The person, or entity receiving the notification, if "Agent Notification" is selected, this allows for multiple agents to be selected, it can also be set to a single agent type.
Access Restriction: Restrict which agents can access this notification. You can restrict by department or team, so if for example you wanted only the Human Resources team to be able to use this notification, you can restrict to that team. Now when an agent that is part of the human resources team goes to their preferences tab and looks to see what notifications they have, they will be able to checkbox on the restricted notification, no other agents outside of that team can add this notification to their list:
For example, Jennifer from the HR team can add this notification named: "Restricted to HR" to her list, as it is restricted to the HR team, but no other teams agents can add it:
Fig 2. Agent's notifications.
Default Delivery Method: This can be email, SMS, browser notification or popup notification in the portal. The pop up option will appear within the pane of the bell icon in the top right hand side of the portal.
Event: Define which event will cause the notification to trigger, i.e. the assigned to recipients team, which means agents assigned to the notification, will be notified when their team/ teams have a new ticket logged against them, this also applies if the agent with the notification is assigned a ticket.
Criteria Table: There can be certain criteria which needs to be met for an event to trigger. This may be that you would like the notifications to agents for new tickets logged to their team to be triggered, but only when the ticket is of a certain ticket type, i.e. change request – 3rd Party. Now the only notification for new tickets logged, will be sent to agents, if the ticket type is of the following type.
Fig 3. Event to trigger notification.
Notification Types in Detail
These are all of the types of notifications you can set globally as an administrator, these will trigger notifications by the configured method to the intended recipients.
Agent Notification
This will notify any agents who are subscribed to this notification. Agents can be added via the agents tab, or roles can be added which will then add all the agents attached to that role onto the notification, they will display in the agents tab with "Inherited from Role" displayed, and the notification rows for each agent will show in blue.
Fig 4. Table to determine agents subscribed to the notification.
Agent Notification (Single Agent)
This will notify a fixed agent of an event. These are often personal notifications.
Fig 5. Notify a Fixed agent.
Team Leader Notification
This will notify the Team Leader of any Team/Section within which a notification condition is set.
Account Manager
The account manager for the customer will be notified when this type is used. Account managers can be set from the details sidebar (Tab) of a customer.
Primary Agent
The Primary Agent for the customer will be notified when this type is used. Primary Agents can be set from the details sidebar (Tab) of a customer.
Secondary Agent
The Secondary Agent for the customer will be notified when this type is used. Secondary Agent can be set from the details sidebar (Tab) of a customer.
Department manager Notification
This does the same as above but for Department Managers, department managers can be added via a user role Configuration > Users > User Roles, set the department manager on a role and then assign users to the role, so that they inherit department manager from the role, alternatively departments and department managers can be configured in Configuration > Organisation > *Departments Tab*.
Fig 6. Departments tab under organisation.
Notify All Agents
This notifies all agents when triggered. Often used for high priority notifications or events.
Recipient/ Related User of a Ticket
Will notify the end user of a ticket if the ticket triggers an event.
End-User Notification
This notifies a fixed end-user when triggered. The search button can be clicked on which will open a cleaner UI for selecting an end-user.
Fig 7. End user notification.
You can also filter the user recipients of end user notifications by things such as send to all subscribers at the tickets top level. This would pertain to all users at the same top level as the customer/site/user of the ticket.
Fixed Email Notification
Notifies a given email address, can be used for team email groups or monitoring services.
Fig 8. Fixed email notification.
Slack Notification
Updates slack for the given channel integrated. "Slack integration must be enabled for this option to show.
Fig 9. Slack notification.
Mattermost Notification
The Mattermost integration also has a notification type that will be visible if the integration is turned on. Similar to slack, you can choose a channel that your Halo has been integrated with.
Fig 10. Mattermost notification.
Manager of the recipient of a Ticket
This would send an email to the line manager of the user of a ticket, using the Active Directory Line Manager field. This notification type must be set to the email delivery method.
When this option is selected the site contacts can be used as the recipients of notifications, the site contacts can be configured in "Configuration > Users > Site Contact Types". Then they are added in the tab shown below within each clients sites.
Fig 11. Site contact notification.
Fig 12. Site contact type.
The site contact type can also be filtered on, so that specific contact types will be notified i.e. "Site Administrator", which was previously added to the site contacts list in the example images above.
Adding Agents to an Agent Notification
To add agents to an existing notification:
- Navigate into the notification.
- Click on the agents tab.
- Press the ⊕.
- Select the agent to add.
- Click "Save".
Fig 13. Add agents to a notification.
Agents can add themselves to notifications that they have access to. If "None – All Agents can subscribe to this Notification" is selected via the restrictions of a notification, then any agent can assign themselves to the notification, if team is set, then only the agents in the team can assign themselves.
Fig 14. Notifications agent is subscribed to under preferences.
There are some checkbox settings under the general notifications tab
List of Notification Triggers
- New Ticket Logged
- Triggered when a new ticket is logged in the system.
- New P1 Ticket Logged
- Triggered when a ticket is logged in the system which has a priority level of 1 (aka the highest priority tickets).
- New OOH Ticket Logged
- Triggered when a ticket is logged outside of the working hours you have configured into the system.
- New Ticket Logged (Qualified)
- Triggered when a new ticket is logged that requires specific qualifications (see qualifications section under "Teams and Agents" configuration section).
- Ticket Updated by User
- Triggered when a user emails into a ticket to update it, this can include other agents updating your tickets if you have this functionality "switched on" for that ticket type.
- P1 Ticket Updated by User
- Triggered when a priority 1 ticket (see above) is updated by an end-user via email.
- OOH Ticket Updated by User
- Triggered when an out-of-hours ticket is updated by the end-user via email.
- Ticket Updated by User (Qualified)
- Triggered when a ticket requiring certain qualifications (See above) is updated by an end-user via email.
- Ticket Changed
- Triggered when the criteria set when selecting is updated.
- Re-assign
- Triggered when a ticket is re-assigned to the agent the notification is assigned to.
- Closed
- Triggered when a ticket is closed.
- Ticket Status Changed
- Triggered when the status of a ticket changes.
- Ticket Unassigned for X Hours
- Triggered when a ticket is in the "unassigned" queue for a number of hours of your choosing.
- Priority Escalated
- Triggered when a ticket has it's priority increased, e.g. moving from P2 to P1, aka High to Critical.
- Estimate Exceeded
- Triggered when a ticket is exceeding the "estimated time" it should take (estimated time field must be on the ticket in question).
- 1st SLA Warning
- Triggered when the SLA of a ticket is under certain percentage of time left (this is set in the windows application, but will be defaulted to 75% of the time gone if you have never altered this value).
- 2nd SLA Warning
- Triggered when the SLA of a ticket is under certain percentage of time left (this is set in the windows application, but will be defaulted to 90% of the time gone if you have never altered this value).
- Ticket Deadline Warning
- Triggered when a ticket is nearing it's deadline ("Deadline" is a field you can add to tickets to ensure they are complete by a certain date).
- Ticket Deadline
- Triggered when a ticket has reached/breached it's deadline (see above).
- Change Ticket Starts in X Hours
- Triggered when change request is scheduled to start in the specified hours.
- Ticket Date field in past by X hours
- Triggered when a date/time field is in the past by the specified number of hours.
- Ticket Updated by Agent
- Triggered when criteria set is updated.
- Ticket Budget threshold met
- Triggered when percentage set of budget has been used.
- Re-order Level Alarm
- Triggered when stock is low of a certain item in your system and it is time to re-order.
- Pre-Pay Threshold met
- Can set a pre-pay used percentage, the notification will trigger when the amount of pre-pay used surpasses this percentage (the notification will only trigger the first time the customer has surpassed the pre-pay threshold).
- Purchase order created/updated/deleted
- Three options, triggered when a notification has been created, updated of deleted.
- Ticket Budget threshold met
- Triggered when the budget threshold against a ticket has been met (used typically for projects). An accompanying 'Budget used %' field will be visible to choose what minimum percentage the notification will trigger at, this will trigger once when the 'budget used' has been met or surpassed. To have this only apply to one particular budget types/ticket type, set this in the criteria.
- Ticket Deleted
- Triggered when a ticket is deleted. Either any ticket, one assigned to you, or one assigned to your team.
- Action added by Agent
- Triggered when a selected action is used by an agent.
- Rule Matched
- Triggered when a selected ticket rule is applied.
- SLA Breached
- Triggered when a SLA on a ticket is breached.
- Ticket Changed ( before v2.170)
- A notification will be sent when changes to the ticket are made, this includes changes to any field on the ticket. You will need to set which changes will trigger this in the criteria table, if no criteria is set the notification will not trigger.
- Assigned to recipients/ teams/unassigned – When triggered this can be sent to the agent assigned to the ticket, all agents in the team the ticket is assigned to, when the ticket is unassigned or sent to all agents whenever any changes are made.
- Ticket Changed (v2.170+)
- A notification will be sent when changes to the ticket are made, but you must specify what type of changes trigger this notification in the criteria table.
Using the Ticket Changed Trigger (v2.170+)
The use of this trigger has changed after v2.170, so if you are setting up new notifications following this version it is important you read the below.
When the trigger event 'Ticket Changed' is selected some criteria must be set to specify what type of changes trigger this notification. If no criteria is set the notification will not trigger.
When setting criteria first set the field you would like this to depend on. When adding, a following page will show, here you will need to set the change context.
Fig 15. Ticket changed trigger criteria.
Value after update – When selected, if the value in the field has been changed to the value specified below the notification will trigger (this is how all conditions previously worked).
Value before update – When selected, if the value in the field previously was the value specified below before the change the notification will be triggered.
Value changed – When selected, if the value in the field has been changed to the value specified below the notification will be triggered. However, if the rule type is set to 'To any Value' the notification will trigger when there are any changes to the field.
Value before update and value after update can be used in conjunction to evaluate a specific change, that is the field previously has value x, and has been changed to value y.
Examples:
In the below Example the notification will only trigger when the customer was previously Terry's Chocolates and has been changed to Acorn Construction.
Fig 16a. Example ticket change trigger criteria 1.
In the below example the notification will trigger when any changes are made to the customer field.
Fig 16b. Example ticket change trigger criteria 2.
Setting up a Personal Notification
Any agent who can change their preferences can set up their own notifications. These can be used to monitor ones own tickets or those of your team.
Clicking on your initials icon (or profile picture if you have configured one) and then "My Account" takes you to your agent's settings screen. Clicking preferences and heading down to notifications brings you to the list of your Notifications.
Fig 17. My account.
The upper part of this notifications configuration is designated to notifications that can be subscribed to by agents. These are notifications that exist in the system already and will notify the agent by the method shown in the second column. The third column displays the trigger that will cause these to send. Any conditions should be stated in the "Name" to avoid confusion.
Fig 18. Subscribed notifications.
The second option is the personal notifications, agents can edit their personal notifications once created, they cannot create them. These are custom Notifications for this Agent only.
Fig 19. Personal notifications.
Conditions
These take the form of any ticket level field that can be associated with a ticket and the values these hold. This allows you to customise your notifications at a granular level. You can select a wide variety of fields here to create conditions with. This includes the team the ticket is assigned to, to any category value associated with the ticket. This also includes ticket level custom fields, and much more.
Agent Level Settings
In addition to personal notifications, there are checkbox options for some system defaults, which are configured per agent. The first option is to turn off your own notifications
Do not send me notifications which I triggered: When checked, if you create a new ticket and assign yourself, you will not be notified of this.
Send notifications for errors with Incoming/Outgoing Email and Halo Integrator: When checked on, emails will be sent to your agents email account notifying you when there are errors with Incoming/Outgoing Email or the Halo Integrator.
Send notification when the Halo Integrator has not run for X amount of hours: When checked, you can receive a notification when the halo integrator has not run, you can define how many hours after it has stopped running until you receive a notification, as shown below
Fig 20. Do not send me notifications which I triggered setting.
Defining the hours from when the Halo integrator last ran
Fig 21. Setting to send notification when the integrator has not run for a set amount of hours.
Notifying An Agent of All Tickets
Setting on the option (Configuration > Notifications > General Settings):
Fig 22. Allow notifications to send outside of team and department permissions.
Agents can get notified for tickets that are not assigned to a team or department that they are member of. When checked, agents that have a notification for i.e. Event: "New ticket logged – All" will receive all notifications regardless of team and department.
SLA Notifications
To enable SLA notifications go to Configuration > Service Level Agreements > General Settings:
Fig 23. SLA notifications
The dropdown can be set to "Percentage of SLA response/ resolution target" met, or for the number of "Hours before resolution target" is met.
Then head to notifications and configure 1st SLA warning and 2nd SLA warning notifications, there should be two separate notifications, the triggers are 1st SLA Warning and 2nd SLA Warning.
Fig 24. Notification to trigger when 1SLA warning is hit.
Access Control (v2.176.1)
Access control can be set on non-administrator agents by either role, agent, team or department.
In Configuration > Notifications > Notifications, select the notification and click the "Access Control" button at the top.
Fig 25. Access Control on a notification.
Criteria for access can then be set. Administrators have Owner access automatically, but this allows other agents to be assigned owner or read and modify access.
The "None (Remove)" option can be used to remove access you have previously given. Changing to this option will make the row disappear and remove the access from that agent/group of agents.
Fig 26. Setting access control.
Agents will then be able to see the notifications they have access to in My Config > Notifications.
Fig 27. Notifications in My Config.
Incomplete Timesheet Notifications (v2.176.1)
Notifications can be configured to send to agents and/or their managers if their timesheets are not complete by a certain time. These notifications can only send out once a day.
First, in Configuration > Time Management, "Enable Incomplete Timesheet notifications".
Fig 28. Enabling incomplete timesheet notifications.
Then in Configuration > Teams & Agents > Agents, select the agent you wish to enable this for.
There are two options:
- "Send notification email when my Timesheet is incomplete", which will enable it for that agent to get notifications sent to themselves for their own incomplete timesheets.
- "Send notification email when Agents I manage have incomplete Timesheets", which will send that agent notifications when the agents they manage have incomplete timesheets.
Enabling either of these options will cause the two settings underneath to show – "Incomplete Timesheet Threshold (%)" and "Time to send incomplete Timesheet notification(s)".
The percentage field is where you set how much of the timesheet is considered "complete". The maximum is 100%, which would mean the full target hours would need to be reached for the notification to not be triggered.
The time field is where you set when the notifications will go to that agent. Since this is set per agent, they can be different between agents.
Fig 29. Enabling incomplete timesheet notifications per agent.
This email will then be sent to your agents at that time, with what percentage their timesheet is complete based on their target hours.
Fig 30. Incomplete timesheet email.
It will also send them an in-app notification in the notifications pane.
Fig 31. Incomplete timesheet in-app notification.