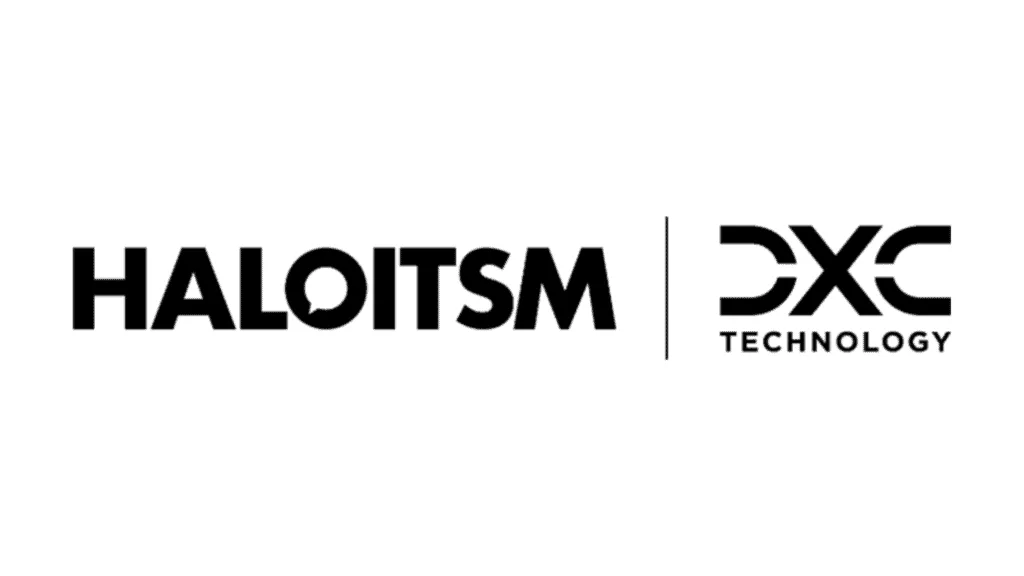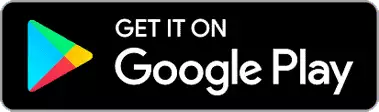In this lesson we will cover:
– List of Menu Buttons
– Creating Menu Buttons
– Customising Menu Buttons
– Show on Navigation Bar Setting
Associated Admin Guide:
List of Menu Buttons
Menu buttons allow you to build out the functionality of your Self Service Portal and compose of all the features end-users can interact with.
Fig 1. The Menu Buttons list in HaloPSA configuration
Creating Menu Buttons
The menu buttons added in Configuration > Self Service Portal build out a 'Field List', which can be manipulated similar to Ticket Field Lists.
Adding a new menu button is as simple as clicking 'New' at the bottom of this list and selecting the function you would like to add. Menu Buttons can be dragged and dropped to change the order of them on the list
Fig 2. Hovering over a Menu Button and clicking on the icon to drag and drop it on the list
Fig 3. The new button function selection when adding to the Menu Buttons List
Customising Edit Buttons
When editing a menu button (clicking the pencil on the right hand side), you will be presented with the following options:
Fig 4. Menu button edit screen
- Dashboard button restriction – Allows you to set whether or not an end-user needs to log in to access this feature. If you were to disable 'Require Users to login to access the portal' then you could set modular access per menu button via this option.
- Override default name, hint and icon – HaloPSA will provide default options for these entities but can be overridden via enabling this setting, you would then find the below options to input your own preferences.
- Icon Colour – Set the background colour for the icon displayed on your menu button:
Fig 4. Example of modifying the 'My Invoices' menu button icon colour
Show on Navigation Bar Setting
- Show on Home Screen/Navigation Bar – Showing menu buttons on the home screen displays them as shown in Fig 4, while displaying menu buttons on the navigation bar display them along the top portion of the screen:
Fig 5. The Navigation Bar (Checkbox on for "Show on Navigation Bar")
The navigation bar will be available from any page within the Self-Service portal, so should only include options that you want your end-users to quickly access at any time.
- Preview screen when logging (Service catalogue button only) – When set to 'show' will show a preview screen with the service page description, 'request service' button must then be used before the user is prompted to complete the ticket fields. This can be set here globally for all services, but can be overridden for each service under the configuration for that service.