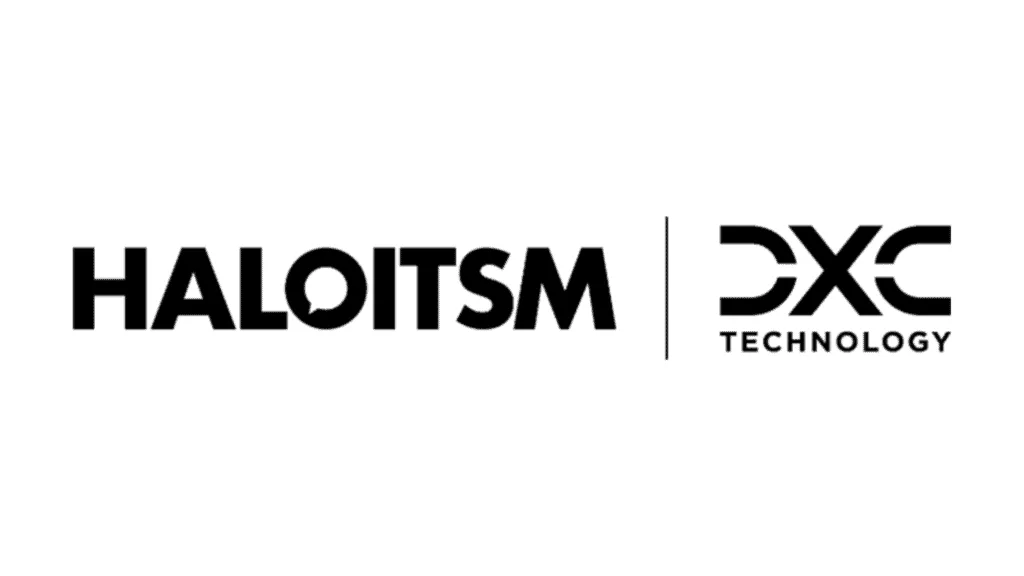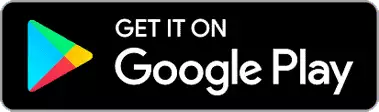In this guide we will cover:
– How to set up the integration
– How to use the integration
The Endpoint Central integration is used for importing assets from Endpoint Central into Halo. If the Halo integrator is enabled for this integration the asset data from Endpoint Central will be automatically imported on a regular schedule.
Connecting to Endpoint Central
First you will need to enable the integration module in Halo. Head to configuration > integrations >Endpoint Central and enable the module using the '+' icon.
Fig 1. Enable module
Once enabled, open the module and enter a name for the connection as well as setting the instance type. For the instance types you will need to set whether your Endpoint Central is Endpoint Central or Endpoint Central MSP, and if your integration is On-Premise or Cloud hosted. If your integration is cloud hosted follow the next section of the guide to finish connecting, if On-premise skip to the 'on-premise' section.
Cloud hosted
If you have chosen 'Cloud Hosted' as your instance type follow this next section.
Set the region that your Endpoint Central is hosted in, then you will need to obtain a client ID and secret for the connection. To do this head to the following link https://api-console.zoho.uk/  and create a new client. In the 'Client Type' field select 'Server-based application' and give the client a name. In the 'Homepage URL field enter your Halo URL. In the 'Authorized Redirect URIs' field enter the following: 'https://auth.haloitsm.com/externalauth'. See figure 2 for reference on how the client setup should look.
Fig 2. Client setup in Zoho
Once you hit 'Create' you will be given a client ID and secret, copy these to a clipboard. Head back into Halo and paste the client ID and secret fields into the associated fields in Halo. Now your configuration for the integration should look similar to that in figure 3.
Fig 3. Integration Connection details example (Cloud Hosted)
Once you have saved this page select the 'Authorize' button, a pop-up will appear for authentication, accept this and you will be connected (upon connecting the 'Authorize' button will change to 'Disconnect').
On-Premise
If you have chosen 'On-Premise' as your instance type follow this next section.
Enter your Endpoint Central server URL in the 'Server URL' field. Enter your Username and password for Endpoint Central and save. Hit 'Authorize' to authorize and a pop-up will appear for authentication, accept this and you will be connected (upon connecting the 'Authorize' button will change to 'Disconnect'). If you have 2-MFA enabled for Endpoint Central you will be prompted to enter a one time code when authorising too.
Note: The username and password you enter must belong to a user that has admin permissions.
Site Mappings
Now head to the 'sites' tab to setup site mappings. Endpoint Central does not have a concept of sites or customers, so to determine which site an asset should be created against you can use site rules. These rules are based on field values, if a rule is matched the asset will be assigned to the site against the mapping. For example if an asset in Endpoint Central has a field with a value 'x' it will be imported under a chosen site in Halo.
To do this, add a site rule to the table, select the Halo site you would like the asset to go to, add to the criteria table. Here select the Halo field that you would like to base the criteria on, then set the rule type and the outcome needed in the field to match the rule. For example, if I set up a rule as shown in figure 4, all assets that have a value equal to 'Terry's- Melbourne' in their (Halo) Name field will match the rule and be imported to the site 'Terry's Chocolates/Melbourne1234).
Fig 4. Site Rule Example
You will also need to set a default site for assets, this ensures any assets that do not match a site rule are still imported, they will be imported to the chosen site.
Fig 5. Default site field
Asset Mappings
Now head to the 'Assets' tab. Here you will need to set an asset matching field, this is the field in Halo that will be matched on during the import. If the field value of an asset in Halo matches the value of the mapped Endpoint Central field, an existing asset is updated otherwise an new one is created, if no match can be made a new asset will be created.
Now you will need to create the asset field mappings, this links a field in Endpoint Central to a field in Halo. Ensure your matching field is in mapped here, as well as any other fields you would like to be populated.
Setting Asset Types
The asset types of the assets can either use a fixed type for all assets, be determined from a field, or use asset type rule, determining an asset's type based on rules created here.
If you would like all imported assets to have the same asset type when imported set the 'Determining an Asset's type' field to be 'use the same type for all Assets' then set the 'Default Asset Type' field to be the asset type you would like assets from Endpoint Central to be. Figure 6 shows how to set this so all assets are imported as the 'Laptop' asset type.
Fig 6. Settings for all assets to be imported as the same type
If you would like all imported assets' types to be determined by a particular field, set the set the 'Determining an Asset's type' field to be 'Use a field to determine each Asset's type'. Then in 'Field for determining an Asset's type' choose the field you would like the type to depend on. The field you choose must contain the name of the desired asset type, if this name can be matched to an existing asset type in Halo, it will be assigned this asset type. If the name is not the same as an asset type in Halo, a new asset type will be created. Note that the names must be identical in order to match. This setting is used if you have a field in Endpoint Central that already determines an asset's type and you would like the types to be consistent between Halo and Endpoint Central. You will still need to populate the default asset type field, as assets that do not have the selected field populated will be imported as the default asset type. In figure 7 asset types will be determined by the value in the field 'Type'.
Fig 7. Setting for assets to be imported based on a field
If you would like asset types to be determined by asset rules set the set the 'Determining an Asset's type' field to be 'Determine asset type using rules'. Now you will be able to set an asset's types based on rules, These rules are based on field values, and if matched will assign an asset to the chosen asset type. When creating a rule first add criteria for the rule, select the Halo field that you would like to base the criteria on, then set the rule type and the outcome needed in the field to match the rule. If an asset matches this rule it will be imported as this asset type. For example, in figure 8 the rule I have set up will check the name field of an asset, if the name begins with 'LAP' the asset will be imported with the 'Laptop' asset type.
Fig 8. Determining asset type with Rule setup
If an asset is imported that does not match any of these rules, it will be created under the default asset type. Alternatively, if you would like to not import assets that do not match these rules, set the 'Default Asset type' to 'Don't import assets that do not match any rules'.
Setting Asset group
If a new asset type is created for an imported asset you will need to set the group that this asset type comes under. Set this on the setting shown in figure 9.
Fig 9. Default group for new asset types setting
Miscellaneous Settings
Deactivate Assets in Halo when they are deleted from Endpoint Central– (Halo Integrator only)- If you have enabled the Halo integrator for this integration, this setting (when enabled) will deactivate any assets in Halo when they are deleted in Endpoint Central.
Don't create new Assets– If enabled will only import assets that can be matched to an existing asset in Halo. Any assets that cannot be matched to the matching field will not be created/imported.
Don't update the Asset type for existing or matched Assets– If enabled, any assets that match to an existing asset when importing will not update the existing asset with a different asset type from Endpoint Central. This allows you to change asset type data in Endpoint Central without it affecting the existing assets in Halo.
Don't update the asset site for existing or matched assets– If enabled, any assets that match to an existing asset when importing will not update the existing asset with a new site. This allows you to change asset site rules without it affecting the existing assets in Halo.
Import Software installed on Assets – When enabled any software stored against the asset in Endpoint Central will be imported against this asset in Halo. The software name, version and installed date will be imported.
Importing
Now you are ready to import, save the page and the 'Import Hardware' button will become available. Select this, then hit 'start' to begin the import.
Syncing
To import assets on a recurring schedule you will need to enable the Halo integrator. This can be enabled under the 'Syncing' tab. When enabled the import will run on a scheduled basis.