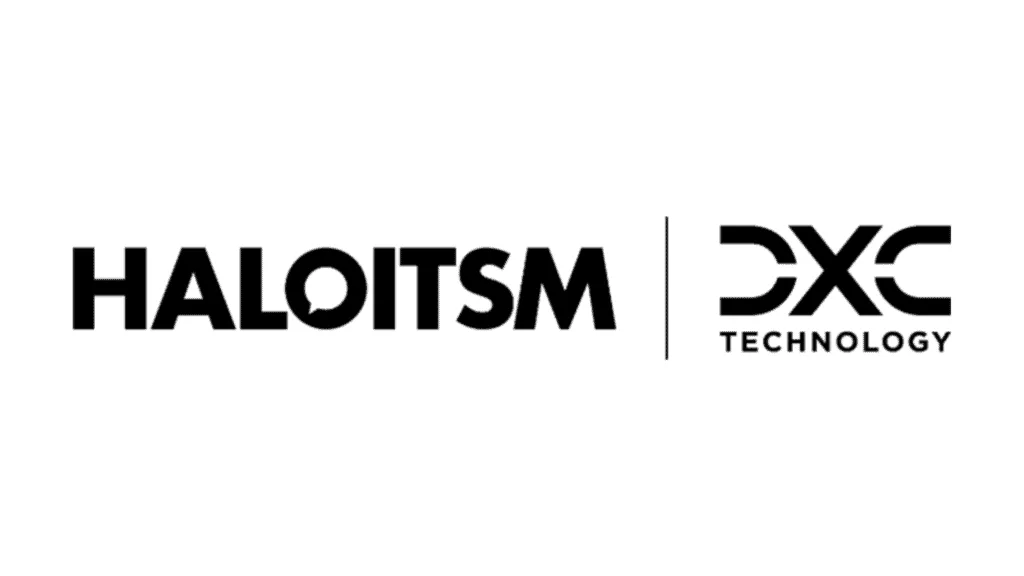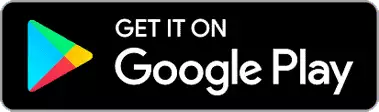In this lesson we will cover:
– Creating a New Opportunity Ticket
– Configuring the Standard Items Used for Onboarding a New Customer
– Creating a Quotation From The Ticket so There is a Relationship Between the Two
– Creating a Sales Order
– Using the Associated Actions on the Sales Order Lines
Associated Guides For Customer Onboarding:
- Managing Prospective Clients in Halo
- Workflows
- Products
- Creating Quotations
- Creating Sales Orders
- Creating Purchase Orders
- Creating Projects
- Billing Rules
Step 1: Opportunity Management
Suppose we have an opportunity to sign a new managed services contract with a new customer. This will be tracked from the CRM as it's own opportunity ticket in the sales team. You can create the opportunity without associating it to a customer, and instead making it a new contact opportunity, which will let you create the customer record from the information found on the opportunity.
(Alternatively you can create prospects and accounts in Halo to distinguish between prospective customers and actual customers, for more information check out this guide: Managing Prospective Clients in Halo).
Fig 1. New Opportunity screen.
Fig 2. Opportunities ticket list.
The opportunities can be created manually or via automations (emails into a sales mailbox, imports, HaloPSA internal criteria automations, etc.)
Within this opportunity you will have to use the actions at the top of the ticket to progress it further along the workflow. Workflows and their steps are fully customisable, for this example we will use the default HaloPSA Trial workflow for opportunities so our steps will be qualifying the opportunity, and then quoting for it. A guide on workflows is linked here.
Fig 3. Qualify action.
Step 2: Quoting
After filling out the fields on the qualify action and saving, you'll notice we are now on the negotiation stage, shown in the chevron workflow stages under the ticket summary. We will now raise the quote for the managed services.
Fig 4. Using the Raise Quote Action on an Opportunity Ticket.
When raising the quote we will be adding multiple products, each having different functionalities that will be highlighted in this guide. These products can be viewed, modified, and created under the products area in Halo.
We will be using the managed service charge product, which is set up as a recurring item and a contract.
Fig 5. Product Configuration for Creating an Agreement from a Product.
Note: If the recurring product you are adding to the sales order is not to be directly invoiced from the sales order, and instead you would like it to append or create a recurring invoice but not create an invoice for the line, then the following setting should be enabled at product level.
Also some 365 licences.
Fig 6. Product configuration of a Recurring Invoice product.
And some hardware.
Fig 7. Peripherals.
Fig 8. Laptops.
You'll notice the hardware is marked as consignable (deliverable in some translations). This enabled stock movement functionality, and if you choose a linked asset type for this item, you'll be prompted to specify which asset is moving as part of the stock movement.
These are the screens you will go through when adding these products to a quote (you can also create pre-configured bundles of these products so you don't have to search for them each time – Guide).
Fig 9. New Quotation screen.
Fig 10. Product list to choose from when adding to quotes.
And here is what the quote will look like internally.
Fig 11. Newly created quote as seen by the sales team.
The quote is also attached to the opportunity, so you can see it on the right hand side or on the "Details" tab depending on your screen size.
Fig 12. Quotation link from within the ticket.
On the quote, there is a "Send" action button that you can use to send the quote to the potential customer, it has a hyperlink in it so the customer can accept it. Here is what the prospect can see by default, but you can customise what the quote template looks like with HTML.
Fig 13. Quotation as seen by the client via PDF file.
Accepted quotes will change the status of the opportunity, and you'll get a "Create Sales Order" button on the quote internally to create a sales order from it.
You can also automate the creation of the sales order to happen as soon as the quote is accepted in Configuration > Quotations > "Automatically create Sales Order when Quotation is approved".
Fig 14. Create Sales Order action found on an accepted quotation.
Step 3: Creating the Customer Record
Note: This step can technically be performed at any point during the opportunity's lifecycle if it is created as a new contact opportunity as per Step 1.
Now that the customer has accepted the quote, we want to create their customer record.
Fig 15. Create New Customer option on an opportunity ticket.
Clicking this will automatically fill customer fields based on what you have inputted under contact details, and you can also fill out other fields if needed.
Fig 16. New Customer details screen.
Once this is saved, the customer will now exist in Halo as it's own standalone record. This is particularly useful when you are using a billing integration in tandem with Halo, as you can create the customers here and have them sync to the billing platform (Xero, QuickBooks Online, Dynamics Business Central, Sage Business Cloud, …).
Step 4: Actioning the Sales Order
On the sales order that has been created, you'll notice action buttons on the line items will appear depending on the product configuration that has been discussed earlier in the guide i.e. setting the checkbox on for "Is a Contract" as shown in Fig 5, will mean the "Create Agreement" button is usable on the product line of the sales order, as shown in Fig 17.
Fig 17. Sales Order with associated actions per product line.
- The "Add to Project" button will appear if you have an ongoing project with the customer.
- The "Add to Recurring Invoice" button will appear if the product has been marked as recurring, this will allow you to either create a new recurring invoice for the customer or add the line item to an existing recurring invoice, or increment the quantity of an existing line on an invoice that matches the product.
- The "Create Agreement/Contract" button will appear if the product has been specified to be an agreement/contract.
- The "Create Project" button will appear when the product has a project template attached to it.
- The "Create PO" button will appear on products that have been marked as consignable/deliverable.
From this screen, you will be able to create the customer's contract/agreement, recurring invoice, and onboarding project to fully integrate them into your Halo ecosystem. As explained in the following sentences.
Within Configuration > Agreement you can enable a setting to automatically pop out a recurring invoice screen after creating an agreement.
Fig 18. Agreement global setting.
With the above setting enabled, now when creating the agreement by clicking on "Create Agreement" a recurring invoice will be created. (From the agreements tab of the customer screen, this functionality is not applicable to sales orders).
Fig 19. Agreement action on a sales order line.
After clicking this action, the following screen will appear.
Fig 20. New Agreement screen.
Some of the important fields to consider are:
- Agreement Reference: A unique reference used to easily identify the Agreement throughout the UI (on tickets, in client records etc.). This will be best marked arbitrarily as i.e. ABC Taxis – Managed Services and Security or something along those lines to distinguish this specific agreement.
- Agreement Type: Halo provides two types of Agreements – Fixed and Pre-Pay.
- Fixed: A fixed Agreement is where you provide X hours of support per period (month/quarter/year). If the client does not use all of their allocated time, it will not carry over to the following period. If the client exceeds their allocated time, they are billed at an hourly rate.
- Pre-Pay: A pre-pay Agreement is an Agreement which provides some additional configuration around how support time is consumed. This may include options such as: allowing clients to go into a negative (-) balance, defining pre-pay time expiration (8 hours added each month, which expires after 2 months).
- Start Date, End Date, Labour Period (applicable to fixed Agreements): The term for which the Agreement is active and the period after which support hours are reset.
- Hours per period (applicable to fixed Agreements): The number of support hours, per period, that the client is entitled to. If an agreement is All You Can Eat, click the "Unlimited" checkbox.
- Agreement Type: This is primarily used for categorising the different types of Agreements you provide (Support, Support+, Server Support etc..). There is also functionality around automatically allocating contracts to Tickets based on this field (but will not be covered in this example – an example of how this is configured will be available within this course soon).
Fill in the relevant fields and click Save.
Creating the Recurring Invoice
Upon clicking save on the new contract screen, you will be automatically redirected to the recurring invoice schedule screen.
Note: This will not work from the sales order line "create agreement" action, it will only work from within a customer's agreement tab. This is due to there potentially already being a recurring invoice that is to be added to instead of creating a new one. This gives the flexibility of adding multiple lines to the recurring invoice and linking the agreement, instead of just being able to add the recurring invoice with one line.
Fig 21. Recurring invoice schedule screen.
This first window is where you set the schedule for invoice creation. If you would like invoices to be generated at the start of each month, you can use a similar set up to the above screenshot. Notice the blue box in the calendar – this represents the invoicing schedule, so it is always handy to flick through this calendar to ensure that invoices will be generated on expected dates. If you do not set a schedule for a recurring invoice, you will never get paid!
After clicking save on this window, you will then be presented with the recurring invoice screen. If creating a recurring invoice from the sales order, you will be required to add the associated contract, using the highlighted box shown in Fig 22:
Fig 22. New Recurring Invoice Screen.
The first thing to do is to add your recurring invoice lines onto your recurring invoice. Click "Add Recurring Item" and find the relevant recurring products to add.
Fig 23. Adding Products to a Recurring Invoice.
You add your recurring products onto your recurring invoices by selecting the relevant quantity of each product.
Note: A recurring product in Halo is simply a product with the below option enabled.
Fig 24. Product details and where to mark a product as recurring.
Invoice line quantities can also be determined by the number of licences, users or Assets (of a given type) a client has. For this example, we will consider adding a recurring invoice line that is based on the number of 365 Business Basic licences the client has.
Pre-Requisite: To enable this feature, head to Configuration > Billing > Recurring Invoices and enable the below option.
Fig 25. Configuration > Billing > Recurring Invoices.
To set this up, click the pencil to the right hand side of an invoice line to edit it. You will then want to hit the dropdown against the quantity field.
Fig 26. Calculating the quantity of recurring invoice lines.
And select "Calculate quantity from Licence count on creation". Upon clicking this, you will see a table appear, Click "Add" to specify the licence that you want to use. In this example, we are editing the "Microsoft 365 Business Basic" line, so we will want to tie this to our Microsoft 365 Business Basic licences.
After clicking "Add", I’m then prompted to select the licence and pro-rata behaviour.
Fig 27. Licence type specification.
Microsoft licence counts will be automatically updated from your CSP tenant (if you have this integration enabled), however you may want to also track some software licences manually (anti-virus, for example). To do this, head into the client record and then to the "Software Licences" tab.
Fig 28. Software Licences tab on a client record.
This is where you can manually add new licences for the client, or update existing licence counts. Existing licence counts can be manually updated by clicking into the licence, then editing the "Number of Licences" field.
Fig 29. Manually editing Software Licences on a client record.
Creating Invoices
When the recurring invoice schedule has been met, you will want to create your recurring invoices. To do so, head to the "Invoices" module and then to the "Ready for Invoicing" section.
Fig 30. Ready for Invoicing section of the Invoices module.
This screen is an interactive dashboard that displays all records that can have invoices generated for them, but have not yet done so.
Note: The ready for invoicing section allows you to filter on date and customer, should you want to only create a recurring invoice for certain customers. Clicking "Select Everything" will create invoices for everything you see in ready for invoicing – including labour, projects and Sales Orders.
The first box, titled "Recurring Invoices" will list all Recurring Invoices that are yet to have instances of invoices generated. To select all recurring invoices that need to be created, select the box below.
Fig 31. Selecting all recurring invoices that are to be created.
Click "Create Invoices" to generate!
Invoicing for the Hardware
After creating the agreement and the recurring invoice from the sales order line. The Hardware associated to this new customer is to be invoiced for. As there may be many sales order line actions available, there is a configuration setting (Configuration > Sales Orders) that can be used to display the actions of the sales order line as a hover visibility icon, the standard line action display behaviour is "Display actions as buttons".
Fig 32. Default action display on sales order lines.
Changing this dropdown option to "Display actions in a dropdown" will allow the option to hover over a sales order line to display the relevant actions:
Fig 33. Action display using hover visibility.
Using this option will declutter the sales order screen.
Invoice Creation
At the top of our sales order there is the option to create an invoice with the "Create Invoice" button, which will allow us to invoice the customer for the hardware.
Fig 34. Create an Invoice Button.
Using this button will display a multitude of options that can be used to trigger the invoice creation.
Fig 35. Invoice Creation options.
Choosing lines to invoice, we can select the hardware lines and the implementation fee line of our sales order, the other lines have been handled via the new (or existing) recurring invoice.
Fig 36. Lines to invoice.
If the implementation of projects are billed for up front, this can also be added at the point of invoice creation. The project would contain such items as downloading the RMM, Security Packages, Backup, etc… For a new company this may also include hosting their data on the cloud and setting up a new workspace, etc…
The new invoice is created and at this point it can be automatically or manually synced to an accounting tool such as Xero or QuickBooks Online. The last thing to be done is creating the project for the new managed service. This is to track and bill for the implementation of this new managed service package. Additionally the budgets can be used to internally track time spent against the implementation phases and create the profit and loss reports.