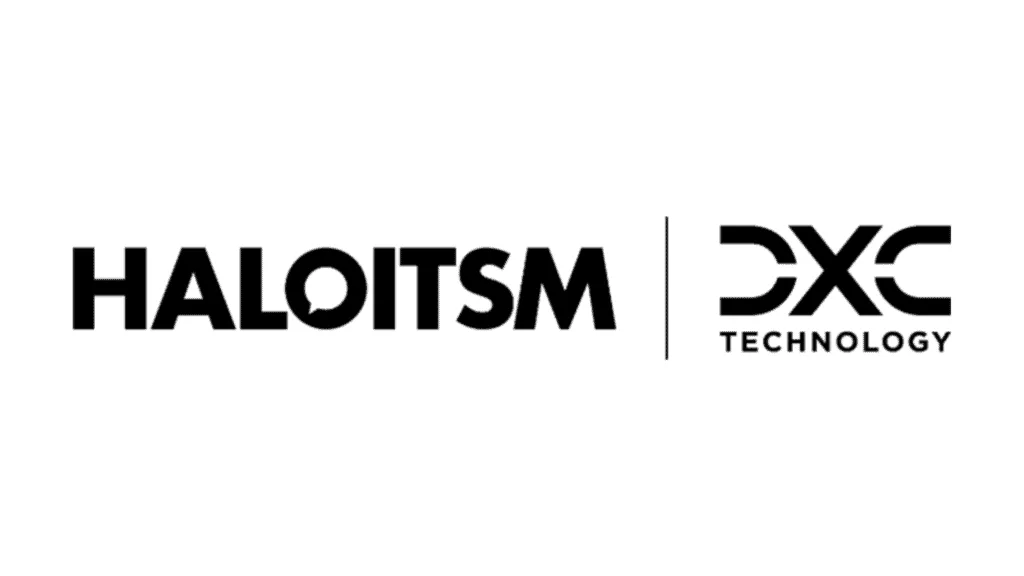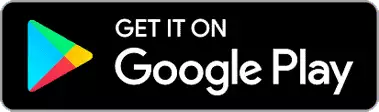In this guide we will cover:
– Changing the Product Icon
– Adding an Image against a Product
– Setting up the Quote Template to Show Product Images
Changing the Product Icon
To change the image that appears next to the item's name, select the icon next to the name. Now you will be prompted to upload an image for the icon, you can choose from the images on your device.
Fig 1. Select image icon
Once you have selected an image, hit save, this will now show as the icon for the item.
Fig 2. Item with new icon image
Adding an Image against a Product
Adding an image against the product allows you to have this image appear on the quote when this product is added to a quote.
To add an image against a product, head to Products > select a product > Images tab, click on the space under a tab. A pop-up will appear, allowing you to choose an image from your device to upload.
When selected you will be prompted to choose an image to upload, you can choose an image from the images saved to your device. Once an image is selected it will appear in the popup as a preview. Once saved this will upload and appear under the images tab.
Now right click on this image and you will have the option to 'Set as Primary Image'. The primary image is the image that will appear on the quotation.
Fig 3. Set Image against product as primary image
Once an image is set to be the primary image it will have a star against it.
Note: If a product does not have a primary image set then the product logo will be used as the image on the quotation instead.
Setting up the Quote Template to Show Product Images
Head to Configuration > Reporting > PDF Templates > change entity to "Quotations" > select the template you would like images to appear on > Details Table tab. Here there are two ways you can have images appear on quotes. They can either appear in the same column as the description of the product, or they can appear in their own column.
To have images appear in the description column, enable the setting highlighted in Fig 4.
Fig 4. Show the item primary image alongside the line description
When enabled the image will appear on the quote as shown in Fig 5.
Fig 5. Item image in quote description
To have images appear in their own column add the 'Primary Image' column to the details table.
Fig 6. Primary image column in details table
When added the image will appear in the quote as shown in Fig 7.
Fig 7. Product Image in own column on quotation
The order of the columns will depend on the order of the column setup in the details table.