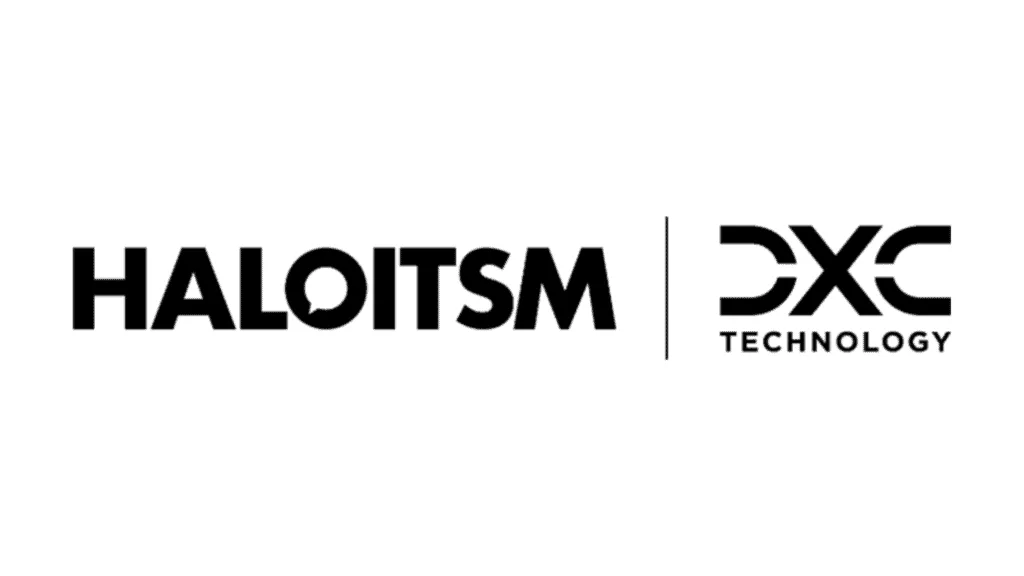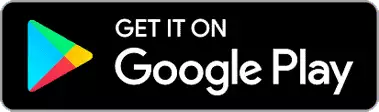In this lesson we will cover:
– What is email threading?
– Prerequisites for email threading
– Enabling email threading
– Using email threading- what to expect
Associated Administrator Guide:
What is Email Threading?
This feature allows outgoing emails from Halo to be sent to outlook as part of a chain rather than a new thread being created each time the user receives an email. The email will join the existing thread creating a more user friendly experience.
Prerequisites for Email Threading
- Only available for Office365/Azure mailboxes
- The setting 'Add 'X-Auto-Response-Suppress' header to all outgoing emails' must be disabled for this setting to work.
- We recommend email history variables are removed from outgoing email templates
- This prevents overly long an repetitive threads.
- User must be using the conversation view in Outlook for the thread to be successful
Enabling Email Threading
The threading functionality can be enabled using the global setting under configuration > email, 'Enable email threading for outgoing Action emails'.
Fig 1. Enabled email threading
Once this is enabled if you are on v2.178+ you will see you also have an additional setting appear, 'Include system actions in email thread'. This will determine which emails are included in the thread, manual and system actions or just manual actions.
If you are on a version prior to v2.178, system actions will be included in the thread.
Exclude System actions in the email thread
When the setting is disabled only manual actions logged by agents will appear in the existing thread. Any automated actions (workflow automations) and notifications will not be included in the thread.
Include System actions in the Email thread
When this setting is enabled both manual and system actions will appear in the existing thread. System actions are any actions completed on the ticket that are carried out by an automation, typically workflow automations. The actions must be configured to send an email to the user of the ticket to join the thread. These will appear on the ticket as an action but will have been created by the system automatically. Notification emails will not be included in the thread as they are processed separately to actions. Ticket acknowledgements are considered notifications, however, can be configured to be included in the thread. For information on how to configure automated actions see our lesson here.
Notification emails will not be included in the thread as these are processed by our event service, only emails processed by our automation service can be included in the thread. Automated ticket actions can be included in the thread as they are processed by our automation service. This means any notifications you have configured will still be sent out to the user but will not join the ticket thread. Notifications are configured under configuration > notifications > notifications, whereas automated actions are configured against a ticket's workflow. See our lessons on notifications and workflows for more information on these.
Include Ticket acknowledgements in the email thread
Ticket acknowledgement emails are processed by the event service by default so will not be included in the thread. If you would like these to be threaded you will need to adjust your settings so they are processed by the automation service instead. Head to configuration > email and enable 'Create acknowledgement emails in the background using an Automation'.
Fig 2. Set acknowledgements to be created by automation service
Edit templates to allow for threading
Outgoing emails will be matched to an existing thread using the subject of the email. This means you need to ensure any emails that are sent out from the ticket, automated or manual have the same summary. To do this you will need to edit the email templates you are using to ensure they have the same summary. The easiest way to do this is with the use of $-variables, this will pull ticket specific information and populate the summary. For example, "$FAULTID – $SYMPTOM" will populate the summary of the email with the ID and the summary of the ticket.
Fig 3. Email subject of template
Fig 4. Subject of outgoing email
Any template you would like included in the thread will need to have this subject. If a template is used that has a different subject it will not match to the thread, allowing you to have certain templates send separately to the existing thread. Useful if you would like reminder emails, for example, to be separated from the thread.
Fig 5. Templates with matching subject
To check what email template an action is using head to configuration > tickets > actions > select the action > defaults tab, see 'Email template' field. If the action is using the *Default* template, the template associated with the action's system use will be used. To see which template is associated to each system use see our lesson here. If the action has no system use the template 'Ticket Update' (ID=11) will be used.
Using Threading – What to expect
When a user logs a ticket the thread will start from the acknowledgement email they receive, if you have configured acknowledgement emails to be included in the thread. Otherwise the thread will begin from the first outgoing email to the user. Regardless of how the ticket has been raised (portal, email or agent).
The user can then reply to the first email in the chain to update the ticket. When the agent replies this will be added to the existing chain in the user's inbox. Any automated emails will also join the thread in the user's inbox (if enabled). The user must have conversation view in Outlook turned on for threading to be successful.
Important: At present any outgoing emails from a ticket that has an existing thread open will be included in the thread, even if the email is not addressed to the user the thread is open with (when sending internal/supplier emails for example). Therefore email threading should not be enabled if your tickets will contain any emails that need to be hidden from the user. Functionality to have multiple email threads active on a single ticket and have certain actions/emails be excluded from the thread with the user is coming soon.