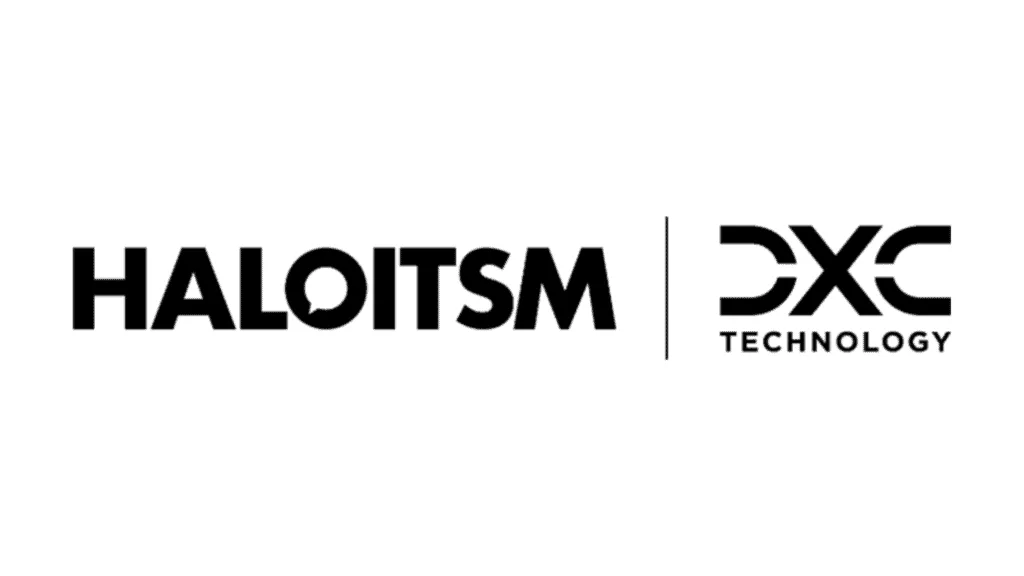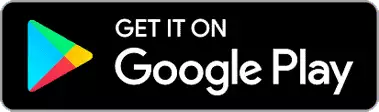In this lesson we will cover:
– Raising a Quotation
– Raising from an Opportunity
– Raising Stand-Alone Quotations
– Building the Quotation
– Product Bundles
– Editing the Quotation
– Etilize Integration
– Sending the Quotation
Associated Admin Guide:
Raising a Quotation
Quotations can either be raised as a stand-alone Quotation or as part of an existing Opportunity/Ticket/Project.
Note: Best practice is to always raise against an Opportunity/Ticket/Project so that you can easily track activity and any other data (such as Custom Fields or more complicated internal approvals).
Fig 1. Opportunities Area
Fig 2. Quotes & Orders
Raising from an Opportunity
Once an Opportunity has progressed to satisfy any workflow requirements you have, you can use the "Raise Quote" action to create the Quotation.
Fig 3. How to raise a Quotation from an existing Opportunity
The 'Raise Quote' Action is more generally an Action of system use 'Create Quotation':
Fig 4. Configuration > Tickets > Actions > System Use
If a quotation is raised from an opportunity the quotation ID will follow the following format: OpportunityID – 2.
If another quote is raised from the same opportunity it will have the format OpportunityID – 2.
Each time the quote is revised they will be appended with a letter too. For example OpportunityID – 2 – A.
Raising Stand-Alone Quotations
Navigate to "Quotes and Orders" > Select "Quotations" on the second navigation pane > Click "New" at the top-right of the list:
Fig 5. Raising Stand-Alone Quotations
Building the Quotation
Upon Clicking 'New' you will be presented with the following screen:
Fig 6. The New Quotation Screen
Adding lines to your Quotations can be done by using the buttons across the main section of the screen, their functions are as follows:
Add Product – Pick from your list of products and services.
Add generic Product – Enter details for a one-off product that isn't defined in your products lists (Guide: Ad-hoc Items on Quotes & Orders)
Update All Line Values – This will bulk update all rows with the same value i.e. if I selected cost and set it to 50 it would set all lines of the quote to cost 50.
Update Table Values – When this button is selected, all editable values on the quote will become editable i.e. description, quantity, price, cost, etc.
Add Product Bundle – Product Bundles can be configured in Configuration > Quotations, they can also be categorised, categories can also be created from within Configuration > Quotations.
Add All Lines from Another Quote – When clicked, the option to select lines from another quote that is already in the system, will become available. You can then add all of the line items from that quote.
Add Etilize Items – Select products from the Etilize catalog (Guide: Etilize Integration).
Increase Price of All Products – This button allows the option to increase the price of all products by a certain percentage.
Product Bundles
One of the options mentioned above is 'Add Product Bundle'. Upon clicking this, you will be presented with the option to select from your existing Product Bundles:
Fig 7. Product Bundle Selection
Product Bundles are created in Configuration > Quotations, via the 'Product Bundles' option at the top of the screen. When creating new Product Bundles, you will see a similar screen to the new Quotation screen:
Fig 8. Creating New Product Bundles
This is where you add the Products that will compose this group. You will also see a 'Settings' tab in the top left of Fig 8, where the options presented in (Fig 7) can be defaulted.
You can also set a product to only be available to add to a quote as part of a bundle, not on it's own. This is useful for items that will only ever be sold as a bundle and not sold separately. To do this head to Products > select a product, enable the setting 'Only show when adding the Product to Bundles'. Once checked this item will not be able to be added to a quote on its own, it will be able to be added to item bundles and this bundle can then be added to the quote.
Editing the Quotation
The Quotation can be edited/updated until it is either accepted or the status is changed to a status that does not allow editing. Status of this nature are configured in Configuration > Advanced Settings > Lookup Codes > *Filter for Quote Statuses*.
Etilize Integration
Fig 9. Etilize Integration Page
You can select Products using the Etilize Catalog, you just have to enable the module for Etilize in halo (Configuration > Integrations > Etilize) and then configure the above options, here is the Integration for Etilize Guide then when you go to a quote you have the "Add Etilize Items" option.
Sending the Quotation
The mailbox the Quotation will be sent out from will be your organisation's outgoing email by default, but you can change this default for each customer. To do this head into a customer > Settings tab > Email Defaults, here you can choose which mailbox quotations are sent out from for this particular customer.
Fig 10. Mailbox override for Quotation email setting