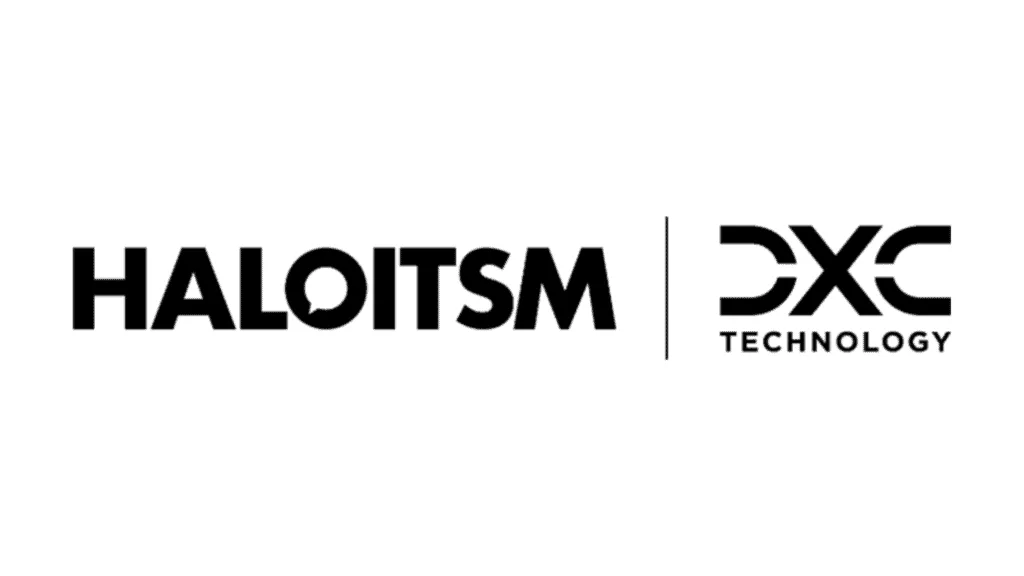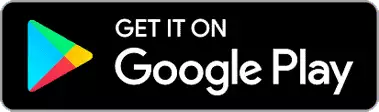The Connectwise RMM Integration can be used to connect your Halo instance to your ConnectWise asset management tool; allowing you to sync sites and assets related to those sites from Connectwise.
Follow this guide to set up the integration.
Step 1 – Make Sure You can Access the Required Configuration Pages
- In ConnectWise RMM, navigate to Settings > Admin > Integration > PSA Integration and select "Other Authorized Vendors" from the dropdown.
- In Halo, go to Configuration > Integrations > ConnectWise RMM.
Step 2 – Configuring ConnectWise RMM
- API Token: This should be entered into Halo later.
- Integrator User: Enter a Username for the integration user.
- Integrator Password: Enter a Password for the integration user.
- Confirm Integrator Password: Re-enter the password.
- Callback URL: This is your Halo URL followed by
"/api/notify/ConnectWiseRMM". Example:https://yourhalo.com/api/notify/ConnectWiseRMM. - Callback Method: Set this to "GET".
Step 3 – Configuring Halo
- URL: Enter your ConnectWise RMM URL, up to and including
.net. - Username: Enter the username you created above.
- Password: Enter the password you created above.
- API Key: Copy the API Token from the ConnectWise RMM page above.
- Default Customer: Select the default customer that sites will be assigned to if no match is found in the mappings table.
- Site & Asset Type Mapping Tables: Use these tables to map ConnectWise sites and assets to Halo equivalents.
- Default Asset Type: Select an Asset Type to assign if no match is found in the mappings table.
- Asset Matching Field: Choose a unique identifier to match existing Halo assets with imported assets from ConnectWise RMM.
- Enable Alert Processing: Enables mapping of ConnectWise RMM alerts to Halo tickets. Additional fields appear to specify Ticket Type and Assigned User.
- Enable the Halo Integrator for ConnectWise RMM: Activates automatic scheduled syncing. If you don’t have a Halo Integrator, contact Halo Support. Selecting this option allows you to choose which entities (Sites, Assets, or both) to sync.
- Deactivate Assets in Halo when deleted in ConnectWise RMM: When enabled, any assets deleted in ConnectWise RMM will be deactivated in Halo during the next integrator sync. Requires the Halo Integrator to be enabled.
Step 4 – Syncing Data
- Click "Activate" on the ConnectWise RMM page. You should see a message: "Ticketing API Configured Successfully."
- In Halo, click "Import Sites". A list of ConnectWise RMM sites should appear. Click "Start" in the top right to begin the import.
- Once sites are imported, click "Import Assets" to sync assets from ConnectWise RMM to Halo.
- Your ConnectWise RMM integration is now active! If the Halo Integrator is enabled, data will continue to sync on the scheduled interval.