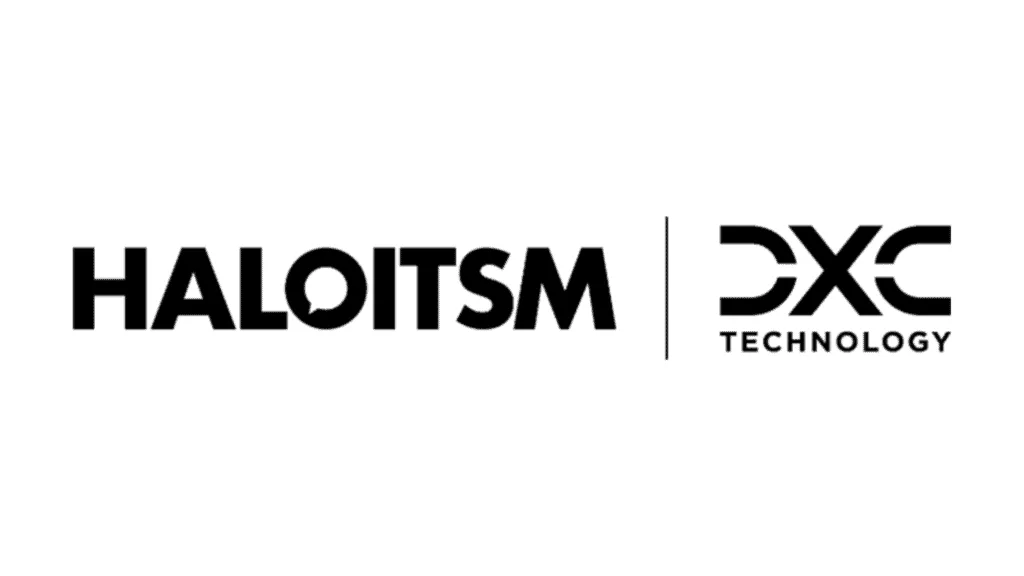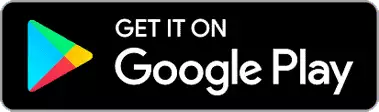In this guide we will cover:
– Creating a Quick Action
– Setting the Automation on the Workflow
– Using the Action
Associated Admin Guides;
Related Guides:
Creating a Quick Action
To automate an action on a workflow, a Quick Action needs to be used. To configure one, go to Configuration > Tickets > Actions > New.
Name your action and action button.
Fig 1. Outcome Description and Button Name
Enable the Is a Quick Action checkbox. You can then set if you want the status to change after the action is used.
Fig 2. Is a Quick Action checkbox and Status After Action dropdown
In this example, I am going to use the Quick Action to send an email. In the Defaults tab, set the Send an Email toggle to Yes.
Fig 3. Send an Email set to Yes
Scrolling down, I am then choosing the template I want to send out (email templates can be created/ edited from within configuration > email > email templates)
Fig 4. Email Template on an action
Upon saving, you now have the action configured.
Setting the Automation on the Workflow
Configuration > Tickets > Workflows > choose the workflow you want to add the action to > Edit >
edit the step you want to add it to > Add.
Fig 5. Edit Step Button on a Workflow Step
You will then see this screen where you can choose the Action Type as Automation, Type as Quick Action, then select the Quick Action we made.
Fig 6. Configuring the automation for the quick action
You can add conditions here – I set mine to when the Agent is Unassigned.
In this example, I have set the Trigger as A pre-determined number of minutes after meeting the conditions through entering the step or updating the ticket.
There are three Trigger options.
Fig 7. List of trigger options
When meeting the conditions through entering the step or updating the Ticket – Applies as soon as these conditions are met on the step.
A pre-determined number of minutes after meeting the conditions through entering the step or updating the Ticket – Applies after the set number of minutes where the conditions are met on the step.
A pre-determined number of days before/after a field value and meeting the conditions through entering the step or updating the Ticket – Applies after the set number of days where the conditions are met on the step and a date field is set. As shown in figure 7, the fields that can be chosen on the dropdown are date fields, this is inclusive of date fields created in the ticket entity of custom fields (custom fields can be created from within configuration > custom objects > custom fields)
Fig 8. Using the Start Date & Time field to trigger the field value
Scrolling to the bottom, I have configured my action to move to the "Opportunity Lost" stage if it stays on the "Negotiation" stage for 10 minutes (as shown in figure 5). If using this example, you would likely set this to a much longer period.
Using the Action
Here, I have now raised an opportunity ticket that has the workflow I added the Quick Action automation to, and have raised the quotation to get to the stage with my automation.
Upon waiting the 10 minutes I have set (or whichever time you set), it will apply my Quick Action to move my workflow along and send out the email, which I have created.
Fig 9. Quick Action in use on a ticket with that workflow
It has now sent out the email configured in the Quick Action via an email template (An email template is a pre-configured email that can be automatically sent out), and moved the workflow stage to Lost. If using the status change on the Quick Action, you could also have it set the status to Closed after running to close the ticket automatically.