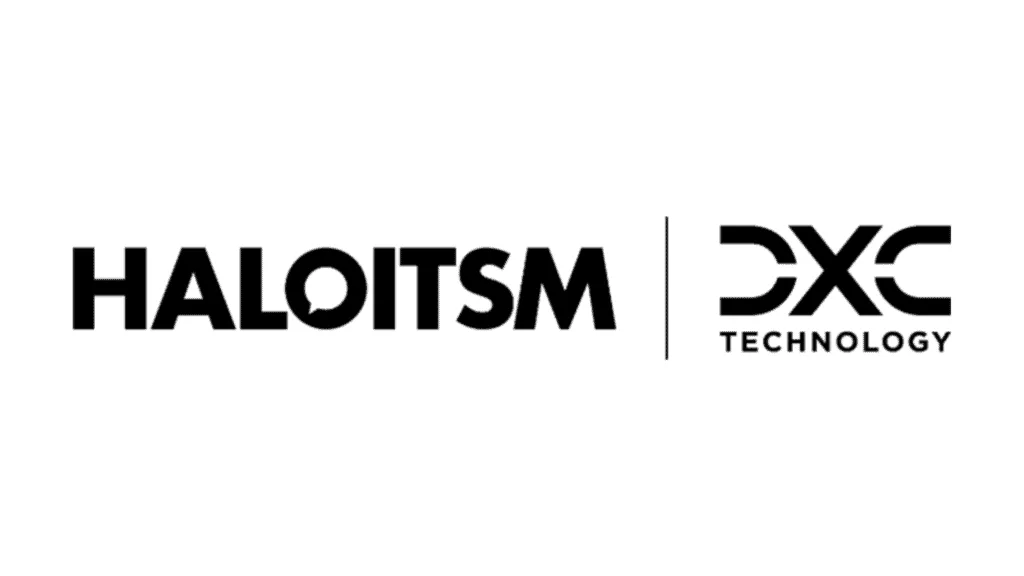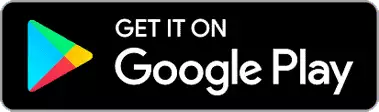This is the guide for setting up ScalePad
In Halo
Creating user and role permissions
Creating user and role permissions
- Log into an account with sufficient permission to configure API integrations
- Click the Configuration button (gear icons)
- Click Teams & Agents on the left navigation bar.
- Under Agents, click New to create a dedicated ScalePad integrator user account for use with the ScalePad integration.
a. Complete the relevant information and click Save - Under the Core Features section, click the Teams & Agents button and then click Roles on the left navigation bar
- Under Roles, click New to create a new role for use with the ScalePad integration that has the following permissions:
a. In the top right corner, click on New
b. In the New Role screen, enter a Role Name, e.g. ScalePad_Role
c. Assign any agents to the role you created and then click Save
- Switch to the “Permissions” tab and click Edit to enable the required permissions
- Under Feature Access, set Customers Access Level to Read Only
- Under Feature Access, set Assets Access Level to Read and Modify
- Click Save to save the new role.
Adding API credentials
Adding API credentials
Users/admins are required credentials to applications before they can call APIs. For full functionality, you’ll need to gather a total of 5 credentials to integrate the API into ScalePad.
- Under the Home screen, click the Configuration button (gear icons)
- Under the Integrations section in the Advanced navigation menu, click the HaloPSA API button
Your Resource and Authorisation Server details, including a Tenant ID, are listed in the API Details section. Copy the relevant details for the:
- Resource Server URL
- Authorisation Server URL
- Tenant field
The remaining credentials are generated when you register the application:
Creating the application
Creating the application
- In the Applications section, click the View Applications button
- In the top right corner, click on New
- In the Add an Application screen, enter an Application Name, e.g. ScalePad
- Select Client ID and Secret (Services) as the Authentication Method
- Under your newly created application, take note of the Client ID and the Client Secret.
5.a. Copy the Client ID
5.b. Copy the Client Secret
??
Important
The Client Secret for this application will only be shown once. If you forget it you'll need to generate a new one. The Client Secret must be copied be before saving the application. When adding the Halo PSA integration to ScalePad, you will need to add the Client ID and Client Secret to the Halo PSA add integration page.
- Select Agent as Login Type
- Select the dedicated ScalePad integrator user account for Agent to login as (or yourself or another agent at your discretion)
Adding application API permissions
Adding application API permissions
- Switch to the “Permissions” tab and enable the required permissions:
- Select read:customers
- Select read:assets
- Select edit:assets
- Click Save at the bottom of the page Important for the application to be active
In ScalePad
In ScalePad
- Navigate to the Halo PSA add integration page and fill in the following information gathered previously:
- Resource Server URL
- Authorisation Server URL
- Tenant field
- Client ID
- Client Secret
- Click Save HaloPSA Setup