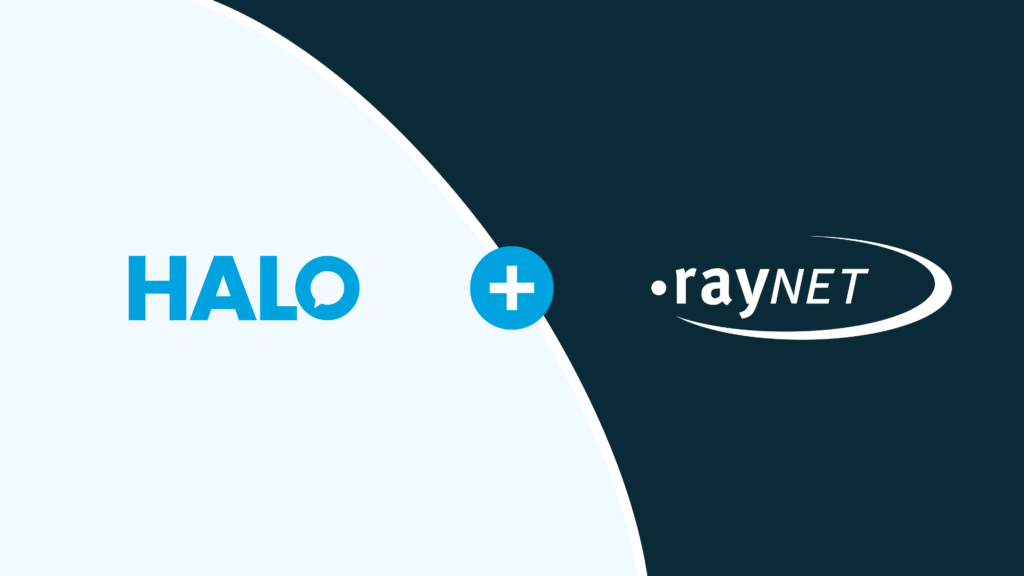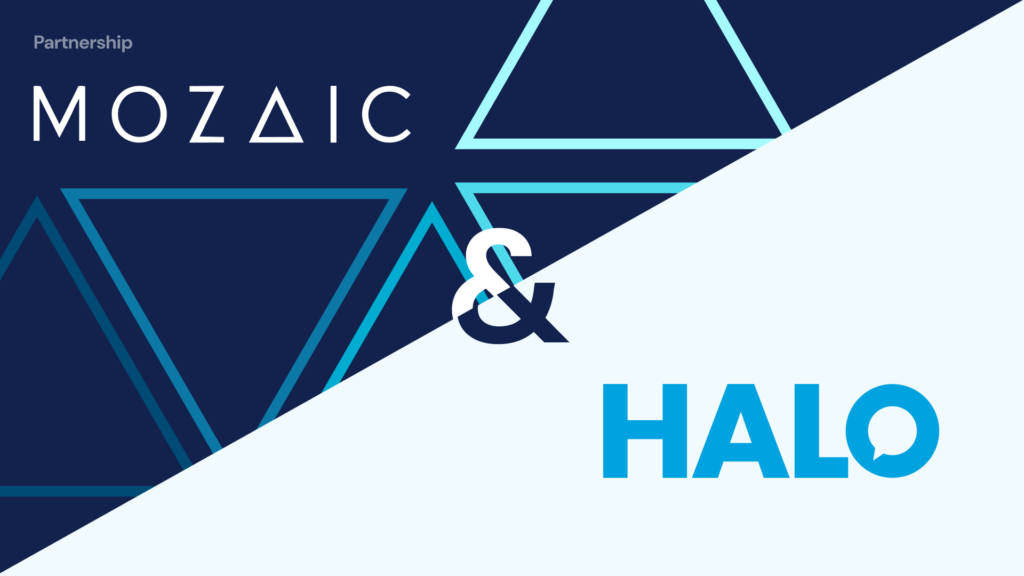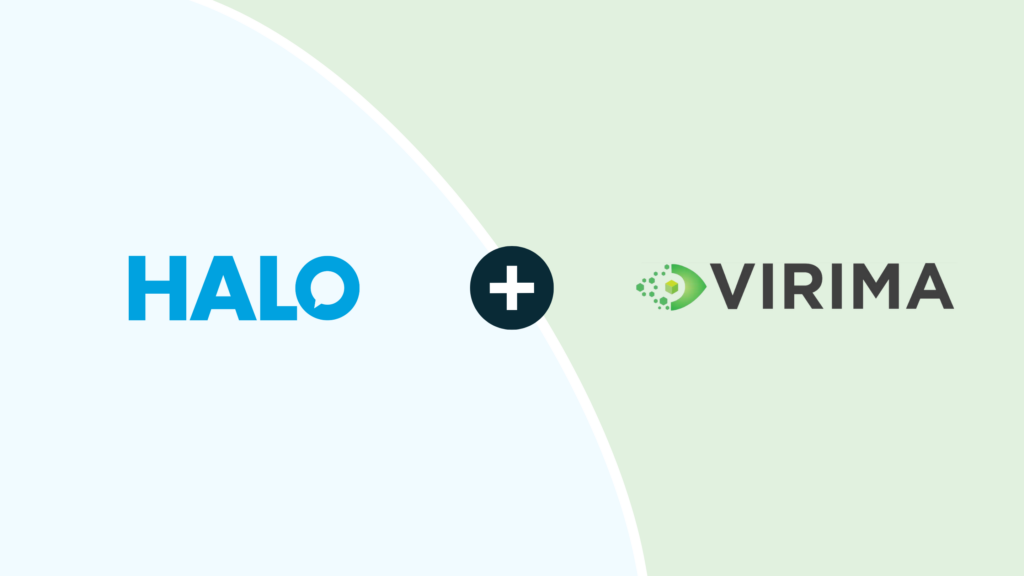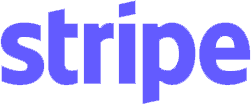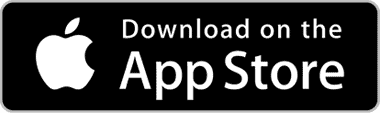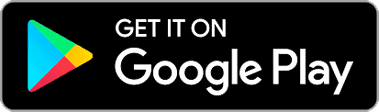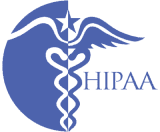- Platform
Platform
Latest News
- Products
Software
HaloITSM
The unified Service Management solution, redefined for Enterprises demanding best-in-class results.
HaloPSA
Intuitive, all-inclusive PSA solution, built to transform and modernise the delivery of managed IT services.
HaloCRM
Unify customer-facing teams to boost leads, conversions and customer service with the all-in-one CRM.
- Resources
- Integrations
Platform
Software
The unified Service Management solution, redefined for Enterprises demanding best-in-class results.
Intuitive, all-inclusive PSA solution, built to transform and modernise the delivery of managed IT services.
Unify customer-facing teams to boost leads, conversions and customer service with the all-in-one CRM.
Solutions
Resources